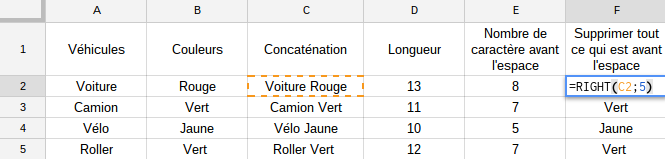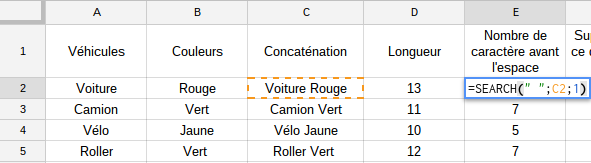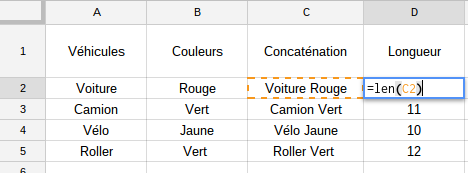Vous avez un tableau avec une cellule qui contient un texte ou une valeur et vous ne souhaitez qu’en récupérer une partie, il faudra donc désassembler ou déconcaténer la chaîne.
Je vous ai fait la démonstration pour assembler le contenu de deux cellules dans une seule pour créer une chaîne de caractère, adresse, nom + prénom …. Aujourd’hui je vais vous proposer de faire l’inverse et désassembler une chaîne.
Ce qui peut arriver c’est qu’une cellule contienne plusieurs mots et vous ne voulez en garder qu’une.
Par Exemple « Voiture Rouge« , et vous souhaitez garder que la couleur, c’est à dire Rouge .
Rien de très compliqué mais cela demande plusieurs étapes. Google sheet ne sait pas ce que signifie une couleur, pour lui ce n’est que des caractères sans grand intérêt, donc nous allons chercher par nous même à définir où se situe le mots que nous voulons .
Pour cela nous allons essayer de trouver l’espace qui se trouve entre les deux mots et compter le nombre de caractères pour arriver à l’espace, dans notre cas nous devons trouver le chiffre 8
Afficher tous les caractères depuis un emplacement données
Il existe deux fonctions pour afficher une sous-chaîne à partir du début ou de la fin d’une chaîne donnée, qui sont : LEFT() ou RIGHT().
Comme vous l’aurez compris LEFT() commencera à afficher une sous chaîne commençant de la gauche et RIGHT() affichera une sous chaîne commençant à droite, soit le début ou la fin.
Dans notre case nous voulons afficher uniquement la valeur en fin de chaîne, nous utiliserons donc la fonction RIGHT(), voici les arguments dont cette fonction a besoin .
En un premier temps il faudra lui donner la cellule cible où se trouve la chaîne à vérifier, pour la C2, puis nous allons lui donner le nombre de caractères que nous souhaitons afficher en commençant par la fin, ROUGE ayant 5 caractères nous lui donnerons ce chiffre, la formule sera donc définie comme suit :
=RIGHT(C2;5)
Nous obtenons donc uniquement le mot ROUGE, mais comme vous pouvez le constater toutes les couleurs n’ont pas le même nombre de lettre alors essayons de trouver automatiquement la taille du dernier mot de la chaîne
Comment faire pour trouver la position d’un caractère spécifique:
Il existe un point commun entre toutes nos valeurs présentes dans la colonne C, en effet la couleur et le dernier mot, et il n’y a que deux mots dans la cellule séparée par un espace, il nous faut donc trouver la position de l’espace dans la chaîne.Il existe une fonction de recherche dans Google Sheet nommée sobrement SEARCH(), il suffit de lui indiquer l’argument de la recherche entre double cote ( guillemets) comme ceci : » » , ensuite il faudra lui indiquer la cellule ou se trouve la chaîne à décomposer dans notre exemple en C2, puis à partir de quel caractère commençons-nous de compter? Dans notre cas dès le premier, donc 1. Ce qui nous donne la fonction suivante :
=SEARCH( » « ;C2;1)
Compter le nombre de caractères dans une chaîne :
Ensuite il nous sera très utile de connaitre la longueur totale de la chaîne de caractères présente dans la cellule C2, encore une fois rien de compliqué il existe une fonction nommée LEN().
Cette fonction est très simple, l’argument à mettre en les parenthèses n’est autre que le texte entre double côte ou les coordonnées de la cellule où est stocker notre chaîne de caractères à décomposer, dans notre cas, cela sera encore une fois C2. Ce qui nous donne la fonction suivante :
=LEN(C2)
Assembler toutes les fonctions pour automatiser la deconcatenation
Maintenant nous savons combien il y a de lettres dans chaque cellule de la colonne C, nous avons également à chaque fois la position où se trouve l’espace, nous savons aussi comment récupérer des caractères en fonction d’un nombre donné, il ne nous reste plus qu’à assembler l’ensemble pour que Google Sheet trouve tout seul le dernier mot d’une cellule .
Nous utilisons toujours la fonction RIGHT(), pour les arguments nous allons y entrer évidemment la cellule référence C2,puis, nous allons lui donner le nombre de caratères à afficher depuis la fin jusqu’à l’espace
il faut lui donner la taille totale de la chaine et soustraire simplement l’emplacement de l’espace ce qui donne :
=LEN(C2)–SEARCH( » « ;C2;1)
Ensuite intégrer dans le tout dans la fonction RIGHT() ce qui nous donne :
=RIGHT(C2;LEN(C2)–SEARCH( » « ;C2;1))
Ça y est vous obtiendrez à tous les coups dans une chaîne de deux mots le dernier après l’espace ..
Si vous avez eu recours à ce tutoriel, donnez-moi votre avis, posez-moi vos questions dans la suite de cet article à travers vos commentaires.